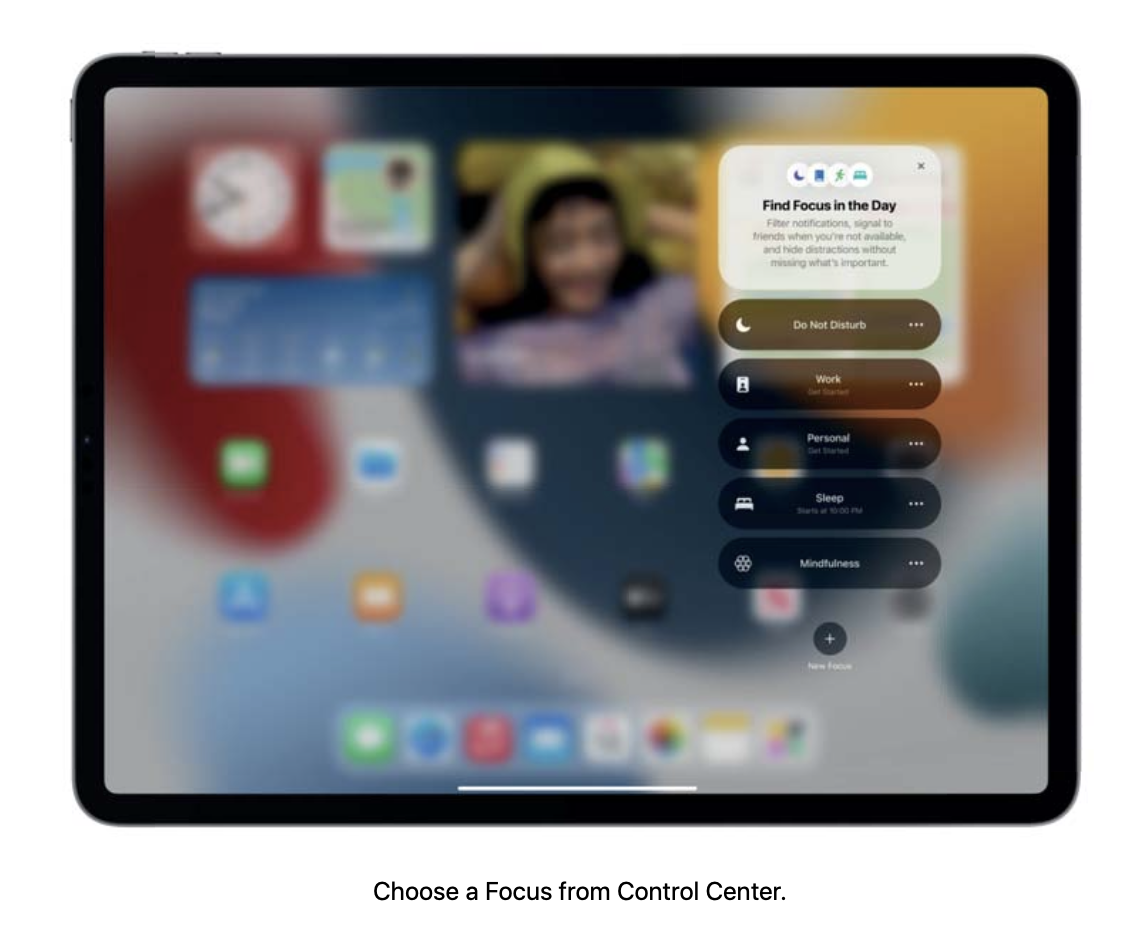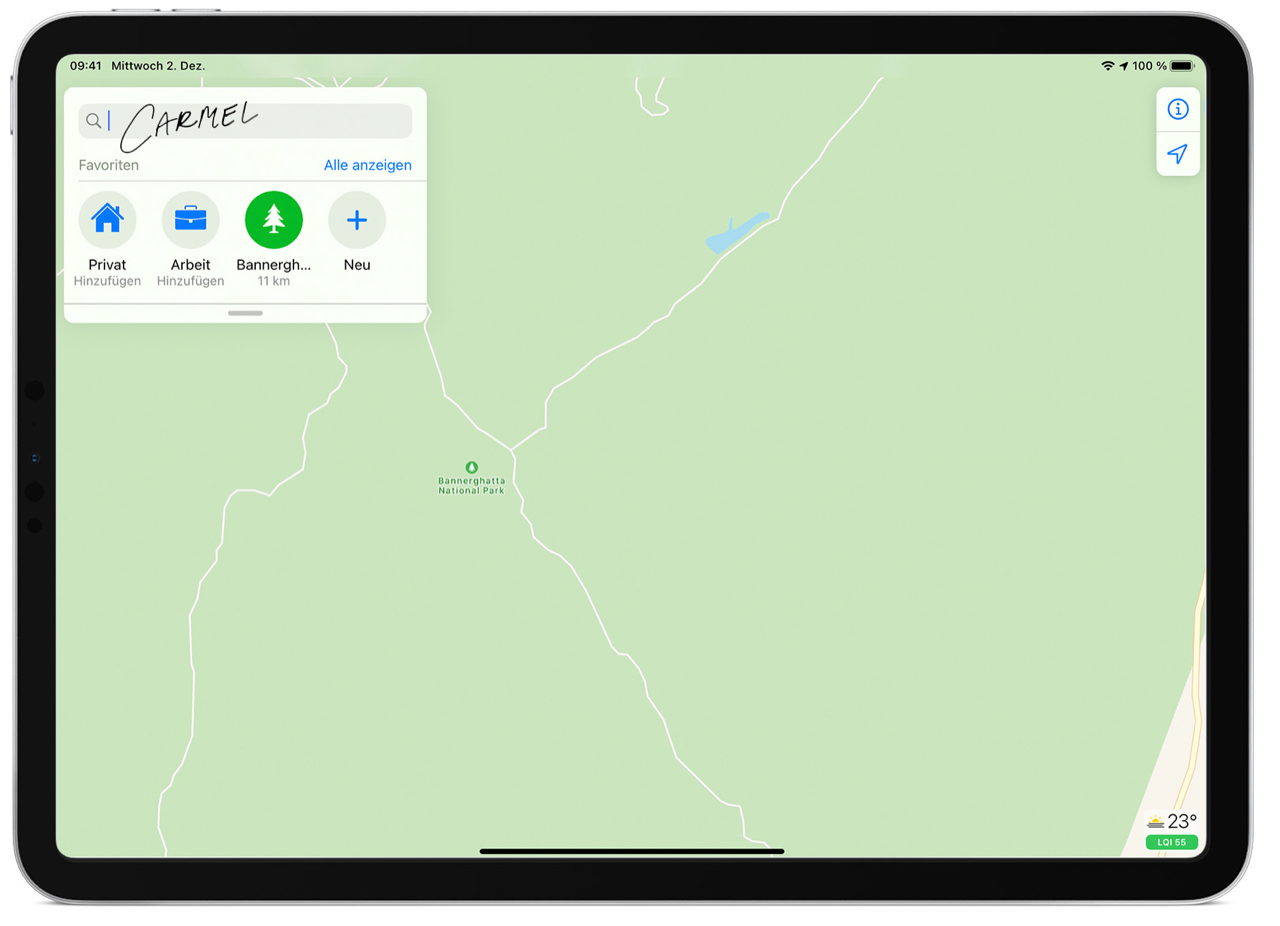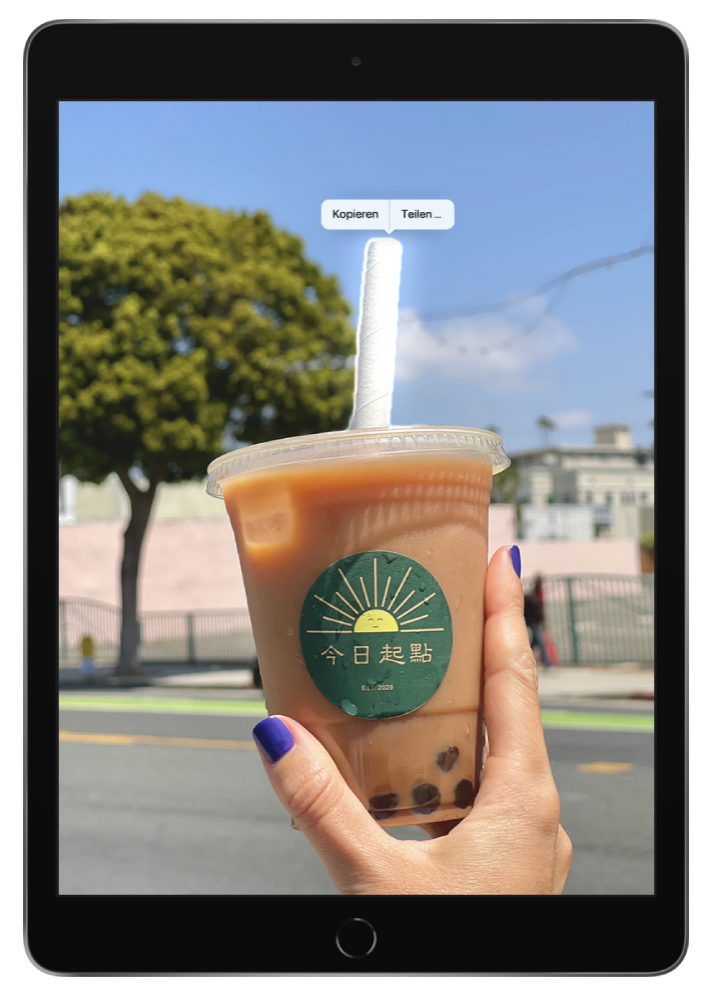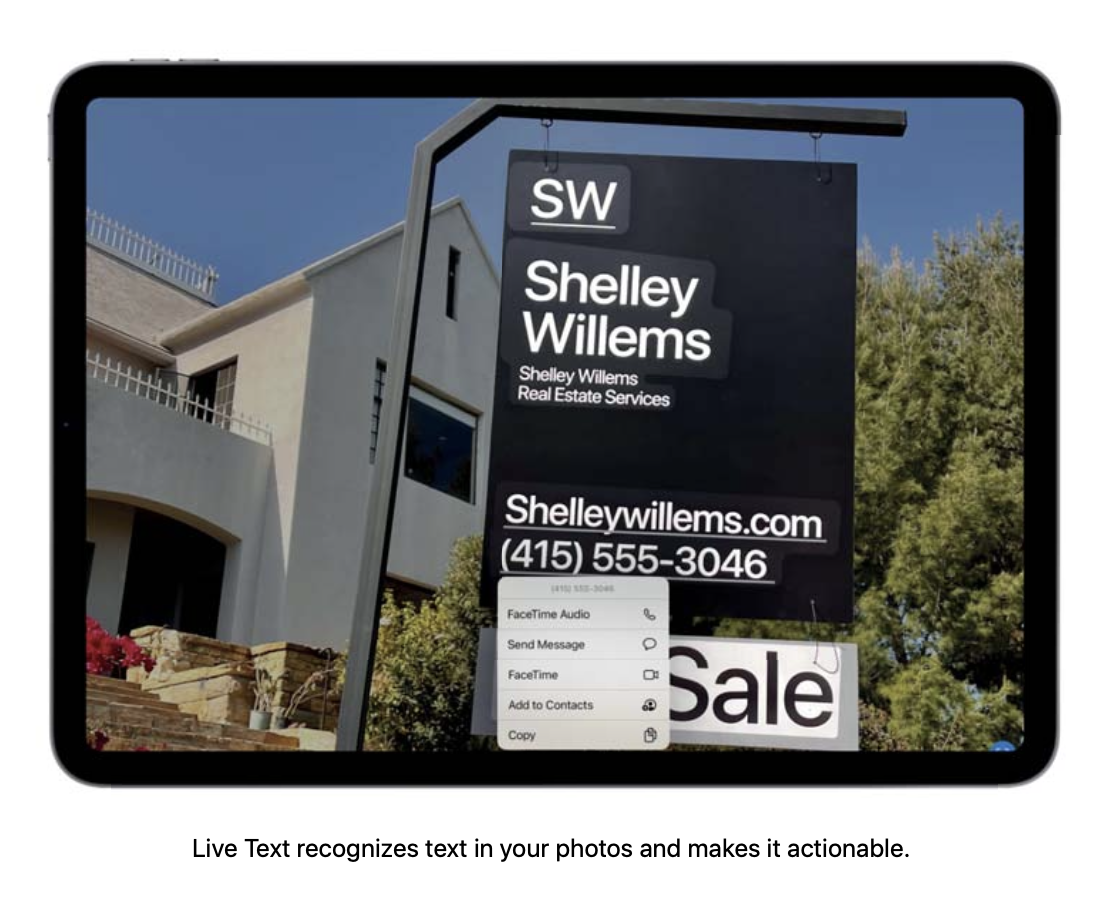iPad-Nutzung in der Schule: Tipps & Tricks
Im letzten Beitrag habe ich euch berichtet warum iPads den Unterricht an Schulen revolutionieren und Lehrern sowie Schülern zahlreiche Vorteile bieten.
In einem spannenden Meeting mit Leuten von Apple und Christian, einem Lehrer der das iPad erfolgreich in seinem Unterricht einsetzt, durfte ich erfahren, welche Top 10-Tipps das Arbeiten und Lernen mit dem iPad in der Schule noch produktiver machen.
Ich bin noch immer total begeistert was dabei alles möglich ist und bedauere schon etwas, das es ein solch geniales Tool noch nicht zu meiner Schulzeit gab. Euch möchte ich diese Insights natürlich auch nicht vorenthalten, deshalb kommen jetzt 10 hilfreiche Tipps und Tricks.
Behalte den Überblick auf Deinem iPad:
Startbildschirm und Widgets
Widgets zeigen Nutzer:innen die neuesten Informationen aus ihren bevorzugten Apps auf einen Blick – Schlagzeilen, Wetteraussichten, Kalenderereignisse, Batteriestatus und mehr.
Um alle wichtigen Informationen auf einen Blick zu sehen, kann man seinen Home- und Sperrbildschirm personalisieren und das Layout ändern. Hierzu einfach einen leeren Bereich des Home-Bildschirms gedrückt halten, bis die Apps zu wackeln beginnen und dann oben links auf „+" tippen
Widgets kann man außerdem seiner ‚Heute‘ Ansicht hinzufügen und Widget Smart-Stapel verwenden.
Man kann darüber hinaus alle Apps und Widgets, die zu einem bestimmten Fokus gehören (beispielsweise zum Fokus „Arbeiten“), auf eine Seite des Home-Bildschirms bewegen und diese Seite während dieses Fokus zugänglich machen.
© Apple
Links der Text, rechts die Notizen:
Multitasking und Stage Manager
Man kann Multitasking und Drag & Drop nutzen, während man mit Split View in mehreren Apps gleichzeitig arbeitet.
In Split View werden zwei Apps nebeneinander dargestellt. Man kann die Größe der Apps ändern, indem man den Schieberegler zwischen den beiden Apps bewegt.
Hierzu eine App öffnen und oben im Bildschirm auf die Taste „Multitasking“ tippen
Auf die Taste „Split View" oder „Slide Over“ tippen
Die aktuelle App wird zur Seite geschoben, und der Home-Bildschirm wird angezeigt. Nun auf dem Home-Bildschirm auf eine zweite App tippen
Auf dem aktuellen iPad Air und den neueren iPad Pro Modellen kann man mit dem Stage Manager noch weiter gehen, indem man die Größe von Fenstern ändert und überlappende Fenster in einer einzigen Ansicht sehen kann.
Christian nutzt Split View beispielsweise in Deutschstunden zum kreativen Schreiben. So hat er die Möglichkeit, ein Dokument zum Schreiben (z.B. in Pages) parallel zu einer Wörterbuchseite zu öffnen. Damit wird der Unterricht nicht nur interaktiver sondern auch kreativer.
© Apple
Keine Pop-Ups mehr während der Präsentation im Unterricht:
Fokus
Die Funktion „Fokus“ hilft Nutzer:innen dabei, konzentriert zu bleiben und Ablenkung zu minimieren.
Fokus kann einem dabei helfen sich auf eine bestimmte Aktivität zu konzentrieren. Anwender:innen können alle Mitteilungen vorübergehend stummschalten oder nur Mitteilungen von bestimmten Personen und Apps zulassen.
Man kann ebenso eine eigene Seite für seinen Home-Bildschirm erstellen, die nur die relevanten Apps für einen Fokus enthält, und diese Seite zu seinem Home-Bildschirm machen, wenn ein bestimmter Fokus aktiviert ist.
Man kann sogar festlegen, welche Homescreen-Ansicht man den verschiedenen Fokus-Modi sieht
Für Christian ist ‚Fokus' auf dem iPad eine der wichtigsten Funktionen in seinem Lehreralltag geworden, da es ihn vor „peinlichen Situationen bewahrt.“ Wenn er nämlich seinen Bildschirm mit der Klasse teilt, werden keine privaten Nachrichten auf dem iPad oder dem Whiteboard angezeigt.
© Apple
So macht Lesen Spaß:
Safari „Reader“-Ansicht verwenden
Man kann in der App Safari auf dem iPad den Safari Reader verwenden, um eine Seite ohne Werbeanzeigen, Navigationsmenüs und andere ablenkende Inhalte ansehen zu können.
In der Reader-Ansicht wird eine Webseite so formatiert, dass nur die relevanten Text- und Bildelemente angezeigt werden
Hierzu links neben dem Suchfeld auf die beiden „A“s und dann auf „Reader einblenden“ tippen
© Apple
Bleibt im Gedächtnis:
Bildschirmfotos erstellen
Es ist ganz einfach, einen Screenshot auf dem iPad zu machen: Dazu gleichzeitig die obere Taste und eine der Lautstärketasten drücken und wieder loslassen oder mit dem Finger oder dem Apple Pencil von unten links nach oben wischen.
Wenn man Inhalte hat, die über die Länge des Bildschirms hinausgehen, kann man ein ganzseitiges, scrollbares Bildschirmfoto einer über die Länge des iPad Displays hinausgehenden Webseite, eines Dokuments oder einer E-Mail aufnehmen, die man dann als PDF-Dokument speichern kann.
Erstellen einer Bildschirmaufnahme
Nicht nur Bildschirmfotos, sondern auch Bildschirmaufnahmen können leicht erstellt werden, sogar mit Ton für ein „VoiceOver"
Hierzu Einstellungen > Kontrollzentrum wählten und auf „+“ neben Bildschirmaufnahme tippen
Im Anschluss das Kontrollzentrum öffnen, auf das Bildschirmaufnahme-Symbol tippen und auf den dreisekündigen Countdown warten
Christian nutzt die Bildschirmaufnahme zum Beispiel während er mit der Klasse Gedichtinterpretation durchgeht, sodass seine Schüler:innen danach die Möglichkeit haben, diese nochmals genau und in Echtzeit nachzuvollziehen.
© Apple
So macht Brainstorming im Unterricht Spaß:
Freeform
Freeform hilft Nutzer:innen beim Organisieren und visuellen Anordnen von Inhalten auf einer flexiblen Arbeitsfläche, sodass sie alles an einem Ort sehen, teilen und mit anderen zusammenarbeiten können, ohne sich Gedanken über Layouts oder Seitengrößen machen zu müssen.
Freeform ist eine unbegrenzte Leinwand für die Kreativität. Die App wurde für die Zusammenarbeit entwickelt und macht es einfacher als je zuvor, andere zur gemeinsamen Arbeit an einem Board einzuladen.
Freeform-Boards werden in iCloud gespeichert, sodass die Nutzer:innen über verschiedene Geräte hinweg synchron bleiben können.
Für Christian macht es gerade bei etwas ’trockeneren’ Themen Spaß Bilder, Notizen und Texte in Freeform gemeinsam zusammenzutragen, wie beispielsweise die verschiedenen Epochen der Renaissance. Außerdem können Experten ganz einfach via Mail hinzugefügt werden, die weiteren Input liefern können.
© Apple
Schneller notiert:
Notizen auf dem iPad
Die Notizen-App ist ideal, um sich kurze Notizen als Gedächtnisstütze zu machen oder detaillierte Informationen in Form von Checklisten, Bildern, Weblinks, gescannten Dokumenten, handschriftlichen Notizen und Handzeichnungen zu organisieren und verwalten.
Der Apple Pencil wurde für intuitives, präzises Notieren, Zeichnen und Markieren von Dokumenten entwickelt.
Das Erstellen von Notizen auf dem iPad bietet erweiterte Funktionen, wie das Umwandeln von Handschrift in getippten Text
Mit der Funktion „Schnellnotizen“ kann man in jeder App und auf jedem Bildschirm schnell und einfach Notizen machen. Man kannst sogar Links von Apps und Websites hinzufügen, um den Kontext zu verdeutlichen. Um eine Schnellnotiz in jeder App zu erstellen streicht man mit dem Finger oder dem Apple Pencil von der rechten unteren Ecke des Displays nach oben.
Kritzeln
Auf unterstützten iPad-Modellen kann man den Apple Pencil und die Funktion „Kritzeln“ verwenden, um Text einzugeben. Ohne die Bildschirmtastatur zu öffnen oder zu verwenden, kann man schnell auf eine Nachricht antworten, eine Erinnerung notieren und vieles mehr.
Wenn man in ein abgedunkeltes Feld schreibt, erscheint das Kritzeln automatisch in heller Schrift, so dass der:die Nutzer:in seine Schrift immer gut sehen kann.
Mithilfe von maschinellem Lernen wird das Handgeschriebene direkt auf dem iPad in getippten Text umgewandelt. Die Transkription erfolgt auf dem Gerät, sodass das Geschriebene vertraulich bleibt.
Visuelles Einprägen:
Ablösen des Motivs vom Hintergrund eines Fotos
In der App „Fotos“ kannst du das Motiv eines Fotos vom Fotohintergrund isolieren und dann in andere Dokumente und Apps kopieren und teilen.
So kannst du deine Notizen mit visuellen Elementen ergänzen und dir vielleicht besser merken.
© Apple
Fremdsprachen besser verstehen:
Live Text
Live Text erkennt auf intelligente Weise im Bild dargestellte Texte und Informationen, sodass man mit nur einem Tipp auf den hervorgehobenen Text in einem Foto einen Anruf tätigen, eine E-Mail senden oder eine Wegbeschreibung nachschlagen kann. Dazu verwendet man die Kamera direkt in der Tastatur, indem man in das Textfeld tippt und das Scan-Symbol auswählt. Die Tastatur verwandelt sich dann in eine Kamera, die man auf den Text richten kann.
Live Text unterstützt sieben verschiedene Sprachen: Englisch, Chinesisch, Französisch, Italienisch, Deutsch, Portugiesisch und Spanisch. Und mit der systemweiten Funktion „Übersetzen" können Anwender:innen einfach beliebigen Text auswählen und sich eine Übersetzung erstellen lassen.
Christians Meinung nach hilft Live Text unter anderem Schüler:innen die Deutsch als Fremdsprache lernen. Eine große Hilfe ist hier auch die systemweite Funktion „Übersetzen“, die es beispielsweise Schüler:innen ohne Deutschkenntnisse ermöglicht am Unterricht zu partizipieren und Aufgaben auf Arbeitsblättern mit Hilfe von Live Text und Übersetzen zu verstehen und zu bearbeiten.
© Apple
Wie ihr seht ist das iPad ein wirklich toller Partner um das Arbeiten in der Schule spannender, abwechslungsreicher und wie im letzten Beispiel erwähnt, auch integrativer zu machen. Ich hoffe die Tipps und Tricks helfen euch und euren Kids genauso wie uns und machen den Schulalltag etwas abwechslungsreicher.
Thomy